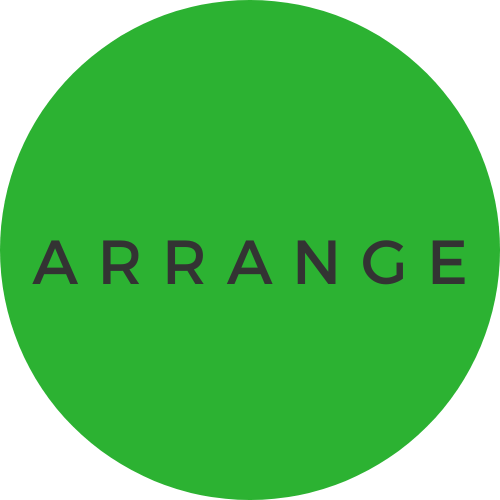ワードプレステーマの種類やインストール方法

それでは、初期設定まで終わったら、次は見た目を作っていきましょう。
続いては、「テーマ」をご紹介していきます。
目次
テーマとは
ワードプレス内のサイトのテンプレートのことで、デザイン性の高いテーマが有料、無料合わせて何万種類もあり、
このテーマを使用することで初心者の方でも簡単にサイトのデザインを変更できます。
ここでは、テーマの種類やインストール方法などについてご紹介していきます。
インストールから有効化(設定)までもとても簡単なので、ぜひお気に入りのテーマを探してテーマを設定していきましょう。
テーマの種類
ワードプレスに登録されている公式テーマ
こちらは管理画面の
【外観】→【テーマ】→【新規追加】と進んでいくと、ワードプレスに登録されている無料の公式テーマを検索することができます。
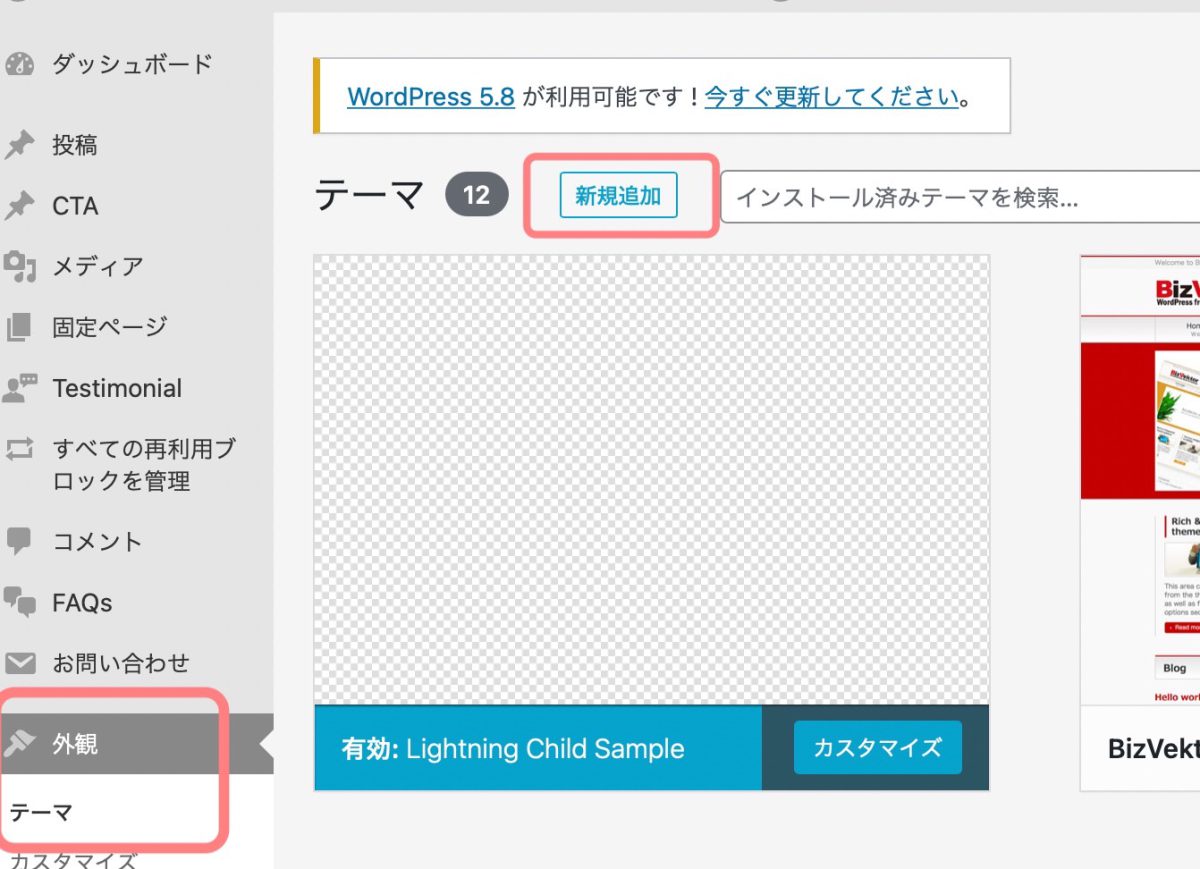

”注目”・”人気”・”最新”・”お気に入り”・”特殊フィルター”といった検索をサポートしてくれるものもあるので活用してみてください。
”テーマを検索”ではテーマの名称がわかっている時に文字を入力すると早く検索することができます。
※販売されている有料のテーマや外部の無料テーマなどは、WordPressに公式テーマとして登録されていないため、このページの”テーマを検索”からはでてきませんので各サイトより購入、またはダウンロードが必要となります。
有料で購入したテーマ・外部の無料テーマ
こちらは、有料で販売しているサイトよりテーマを「購入」、または「ダウンロード」して、
そのテーマをワードプレスにアップロードしてインストールする形となります。
有料のテーマは、すでに完成度が高くデザイン性・使いやすさも考えられているので、
簡単かつオシャレで、特にややこしい設定などもなく、時間の短縮にもなるのでおすすめです。
ここで数ある中でも特におすすめの有料テーマをご紹介しておきます。ひとつ参考にどうぞ。
| ◎圧倒的に美しくおしゃれな WP テーマ 【ザ・トール】 |
SEO・デザイン・機能の3拍子揃った国内最高峰 集客・収益化支援システム搭載 |
| ◎WordPressテーマ【STORK19】 | ブログにおすすめ。マニュアルなしでも利用可能なほどシンプルで使いやすいテーマで、有名ブロガーさんがよく使っている |
| ◎日本語対応高品質WordPressテーマ【LIQUID PRESS】 | ブログ、オウンドメディア、コーポレートサイト、LP等 累計30000ダウンロード |
テーマのインストール方法
ワードプレスに登録されているテーマ
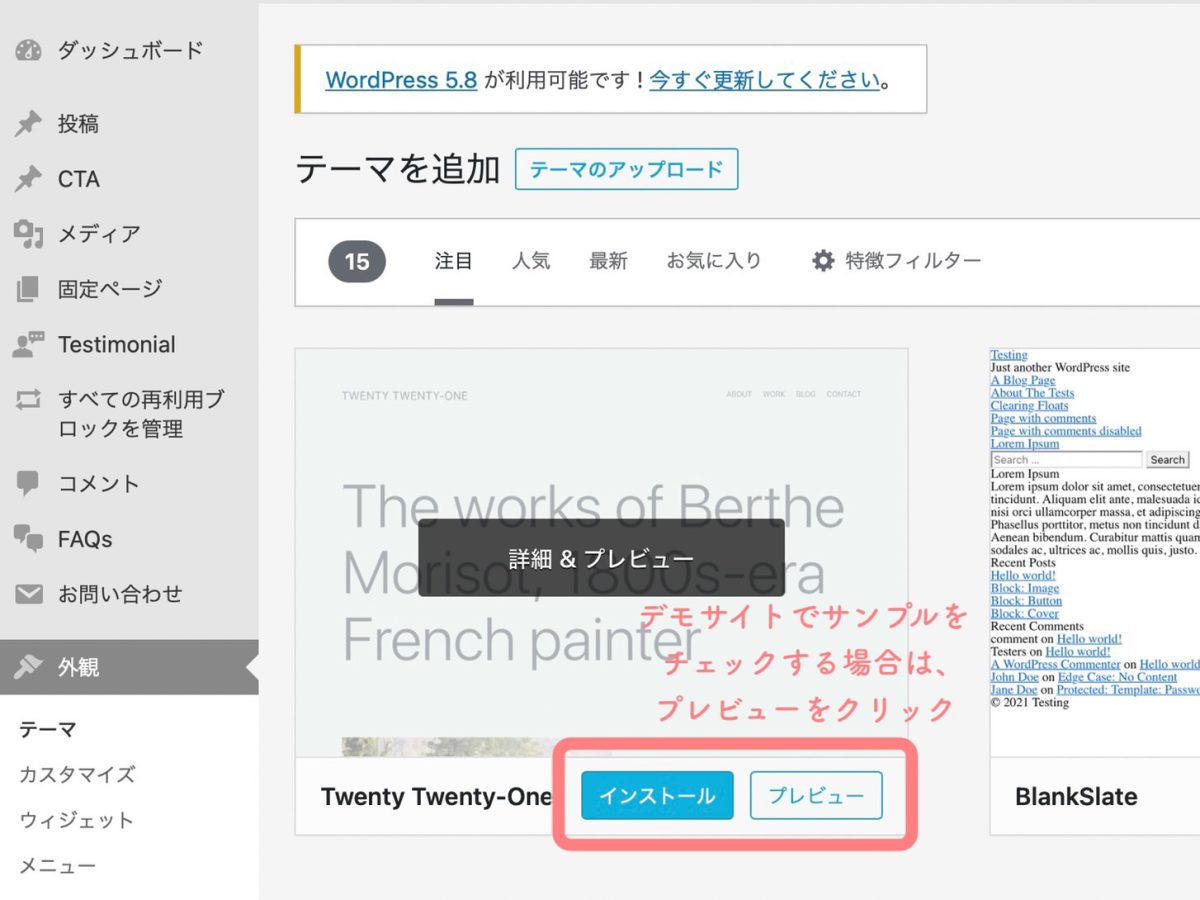
【外観】→【テーマ】→【新規追加】
お好きなテーマを選んで、【インストール】をクリック。
インストールする前に、【プレビュー】よりデモサイトを確認することができます。
インストールが終了すると、【有効化】というボタンが出てきます。問題なければクリックすることでテーマが反映されます。
有料で購入したテーマ・外部の無料テーマのインストール方法
【外観】→【テーマ】→【新規追加】→【テーマをアップロード】
【ファイルを選択】ボタンを押して、有料テーマ、または外部からダウンロードしたファイルを選択する。
ちなみにこの時、ダウンロードしたファイルは『ZIP形式』にしないとアップロードできないのでご注意を。
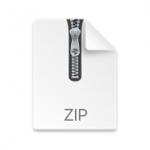
※『ZIP形式』にする方法・・・
ダウンロードしたファイルを右クリック、または、
mac:【command +クリック】
windows:【control+クリック】
で、「〇〇(ダウンロードしたファイル名)を圧縮」をクリックすることで、ZIP形式にすることができます。
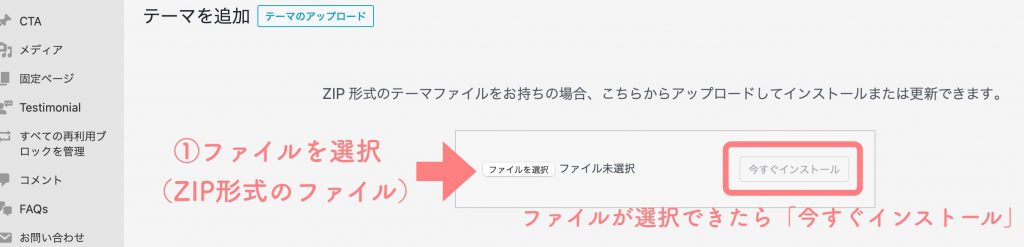
そのZIP形式にしたものを、選択して【今すぐインストール】をクリック。
インストールできたら、【有効化】することで、そのテーマが反映されます。
(有効化=テーマを設定するということ)
おつかれさまでした!これで、テーマの設定は終了です。