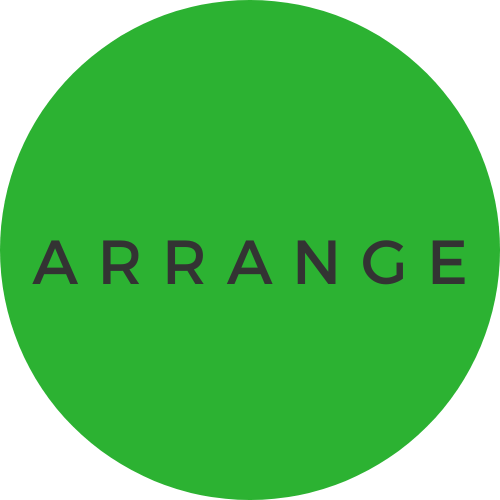10分でわかるはじめてのワードプレス

※こちらのページは、2022年6月に更新しております。
|
・初心者でもできるWordPressの始め方を知りたい・・・ ・WordPressって実際どうなの?メリットやデメリットは? ・ドメインやサーバーってどんなものなの? ・無料ブログとの違いは? ・どうゆう順序でやれば始められるの? |
このような初心者の方の悩みを解決する内容となっております。
ちなみに、現在エックスサーバー ![]() では、2022年9月15日(木)18:00まで「最大30%OFF!!」のお得なキャンペーンが行われています。
では、2022年9月15日(木)18:00まで「最大30%OFF!!」のお得なキャンペーンが行われています。
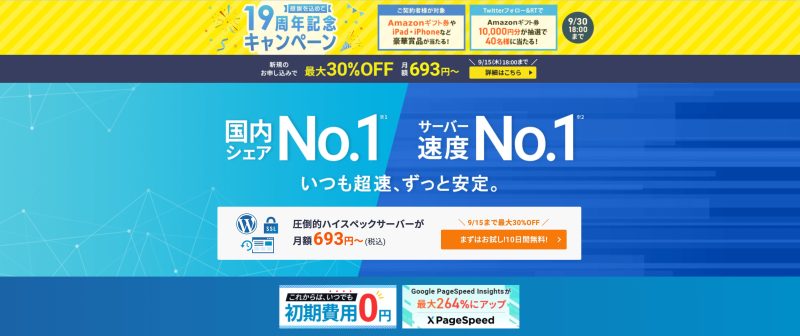
国内シェア・サーバー速度NO,1で最大30%OFFだなんて嬉しすぎるキャンペーンですね。
ブログやサイトを開設するなら今がチャンスです!!
通常、サイト作成を専門業者さんにすると、サポートも含めかなりの費用がかかります。
自分で開設ことで、費用もグッと抑えられますし、今後も自分でアレンジしていくこともできるようになり、それが自分の資産へとつながります。
プライベートサイトを作りたい方はもちろん、個人事業主の方やお店のサイトや会社のサイト、ブログなどを始める際に何かのお役に立てれば幸いです。
目次
このサイト衣食住遊旅/ARRANGEは”WordPress(ワードプレス)”を使用しています
ご存知の方も多いかと思いますが、WordPress(ワードプレス)とは、
サイトやブログなどを簡単に開設することができる、誰でも無料で使えるソフトウェアのことです。
ワードプレス自体は無料で使えるのですが、
サイトやブログを開設するためには、ドメインの取得やレンタルサーバーでの契約が必要となり、こちらは有料となります。
有料って何にお金がかかるのか?
①ドメイン
②レンタルサーバー
この2つです。
WordPress(ワードプレス)を使用してホームページやブログなどを作成するためには、ドメインとレンタルサーバーが必要になってきます。
有料といっても、ドメインもレンタルサーバーも会社やプランによって金額は変わりますが、両方を合わせて年間で1万円ちょっとあれば運営することができます。
ちなみに、こちらのサイトは、

ネット回線やパソコン代金などはもちろん別にはなりますし、サーバーのプランにもよりますが、
ドメインとレンタルサーバー合計でも、約1300円/月で運営しています。
無料ブログのメリットとデメリット
無料ブログはアメブロ、はてなブログ、ライブドアブログなどたくさんあります。
ここでは無料ブログのメリットとデメリットについて説明していきます。
メリット
無料ブログはなんといっても費用がかかりません。ですので、これは最大のメリットとともいえるでしょう。
そして気軽に始められやすいし、リスクもない。
アメブロ、はてなブログなど有名でたくさんの方が利用されているので信頼性は高いです。
デメリット
・デザイン
まずはデザイン面。デザイン面に関しては、あくまでも各無料ブログサービスが用意してくれている範囲内で好きなものを選ぶことになります。
好きにカスタマイズしたいという方には、少し不満な点になるかもしれません。
・収益化しにくい
あとは収益面。もし将来、自分のサイトで収益化などを目指しているのであれば、無料ブログは広告の制限などもあるため、自由度は低いかもしれません。
とはいっても、実際に集客ツールとして無料ブログから集客して、公式ラインに繋げて、サービスや商品の購入に繋がっている方もたくさんいらっしゃるので、要は使い方次第ということですね。
・もしブログサービスが終了すると使えなくなる
可能性としては低いかとは思うのですが、例えば、無料ブログの会社が『この期間まででこの無料ブログのサービスは終了します』となった場合、もうその無料ブログサービスは使えなくなります。
つまり、例えばそれまでに何百、何千記事書いていたとしても、自分のブログがいきなり閲覧することはもちろん、無くなってしまう。。。なんてことも考えられます。
そこは正直なところ、ブログの運営会社に自分の場所を無料で借りていたということですので、どうしようもありません。
WordPress(ワードプレス)のメリットとデメリット
メリット
・自分だけのドメインで使用できる
『rinen-no-rinen.com』これは、このサイトの独自ドメインです。
ドメインは一つとして同じものはありませんので、誰かが先に使用している場合はそのドメインは使えませんが、自分の好きなドメインを使うことができます。
・デザイン性が高い
自分で好きなようにカスタマイズする人もいれば、初めからデザインされた雛形である「テーマ」(有料・無料)というものが本当にたくさんあるので、その中から自分の好きなデザインを選ぶこともできるので初心者でも簡単にセンスのあるサイトやブログを作ることができる。
・収益化しやすい
自社の商品やサービスの広告はもちろん、その他広告も自由に貼ることができるし、そこから販売や契約に繋げることもできる。
つまり、自分のweb資産を作ることができます。
・所有者は自分
無料ブログでは、その運営会社がサービスを終了した場合、または規約違反などを行った場合など、運営側の判断で使えなくなることもありますが、ワードプレスは所有者が自分なので、消されるなんてことはありません。
何年も苦労して更新し続けたものが突然消える・・・なんて悲しいことはありません。
デメリット
・運営費がかかる
これまでもお伝えしていますとおり、ワードプレスを使用するとなると有料での運営となります。
とはいえ、年間でも数千円ですので、コストパフォーマンスはとてつもなく高いです。
・使い初めは設定などが必要
使い始める際に、各種設定が必要となります。
しかし、これは自分が使いやすくするためや、サイト自体を見やすくしたり、セキュリティの部分で安心してワードプレスを使っていくためのものですのでやっていきましょう。
各種設定などはこちらのページでもわかりやすくできるようにお伝えしておりますので、ぜひこちらを見ながらやってみてください。
↓ ↓ ↓(画像をクリックすると当サイト内の別ページへ飛びます)
・慣れるまではむずかしく感じるかも
正直なところ、様々な機能もたくさんありますし、本当に使い方次第で自分の思い通りになります。
多様性があるからこそ、慣れるまではむずかしく感じるかもしれません。
ですが、すべての機能を使うというわけではなく、自分に必要なものをチョイスして作り上げていくので、
少しの間さわっているとすぐに慣れます。
WordPress(ワードプレス)でサイトを作成する際に必要なもの
さて続きまして、ワードプレスでサイトを作成するために必要なものをピックアップしてご紹介します。
ちなみに、ドメイン・レンタルサーバー共に様々な会社やサービスがあります。
私自身初めてワードプレスを始めようとした時に、なんのこっちゃわからんことだらけでしたので、
ここからは、失敗したくない私自身が色々と調べた上で、使用しているおすすめのものをご紹介していきたいと思います。
①ドメインを取得
ドメインとは、自分のサイトのアドレス(住所)のようなものです。
地図アプリなどで自宅の住所を入れると、マップ上に表示されるように、ドメインを入力することでそのサイトの場所へ案内してくれるというものです。
そして、個人的にはどちらの会社でドメインを取得しても、特に大きな変わりはありません。
レンタルサーバー会社でドメインも一緒に取得できるところもありますので、そこでまとめてやるもよし、ドメインとサーバーの会社を変えるもよしといった感じです。
ここはそんなに神経質になる必要はありませんのでご安心ください。
ちなみに、ドメインは、
お好きな〇〇の後に「◯◯.com」「◯◯.jp」「◯◯.co.jp」「◯◯.net」「◯◯.site」といった形をしています。
(例:rinen-no-rinen.com)
「どれにすればよい?」と思われるかもしれませんが、正直、どれを使用しても、同じ。です。
値段もピンキリですが、安いものでも全く問題はありません。
②レンタルサーバーと契約
ドメインは住所と例えると、サーバーは土地と言ったりもします。
レンタルサーバーといっても、本当にたくさんの会社が提供しています。
“エックスサーバー”、”ロリポップ”、”さくらのレンタルサーバー”、”ConoHa WING”、”お名前.comレンタルサーバー”、”ヘテムル”・・・
このようにたくさんのサービスがありますが、初心者の方にはドメインとサーバーを一緒に取得できるエックスサーバーがおすすめです。
後からでもサーバーの乗り換えができますが、
それもまた、手間なので、できれば一度で済ませたい・・・。
おすすめはエックスサーバー
|
・エンジニアの周りでも速くて、安定という声が多いから安心感がある ・多くの個人、会社が利用しており困った時の解決方法が見つけやすい ・個人から中小企業、大手企業、官公庁も使用している ・運用サイト数220万件を超えるという国内運用サイト数トップレベルで信頼度が高い ・扱いやすい ・サービス内容、サポートも申し分ない |
エックスサーバーお申し込み手順
それではここからは、初心者の方におすすめのエックスサーバーのお申し込みの手順についてお伝えしていきます。
まずは、エックスサーバー ![]() の公式ページの『まずはお試し10日間無料!』をクリック。
の公式ページの『まずはお試し10日間無料!』をクリック。
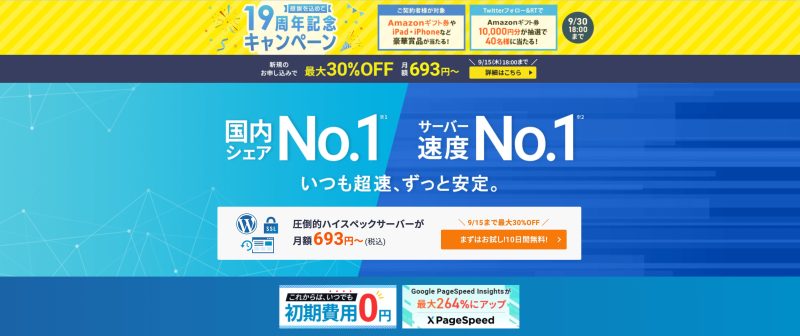
続いて、『新規お申し込み』をクリック。
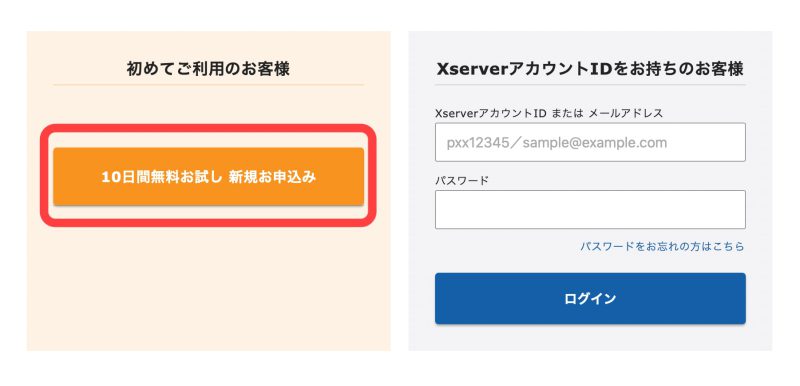
次に、サーバー契約内容のページに移行しますので、プランや契約期間などを選択します。
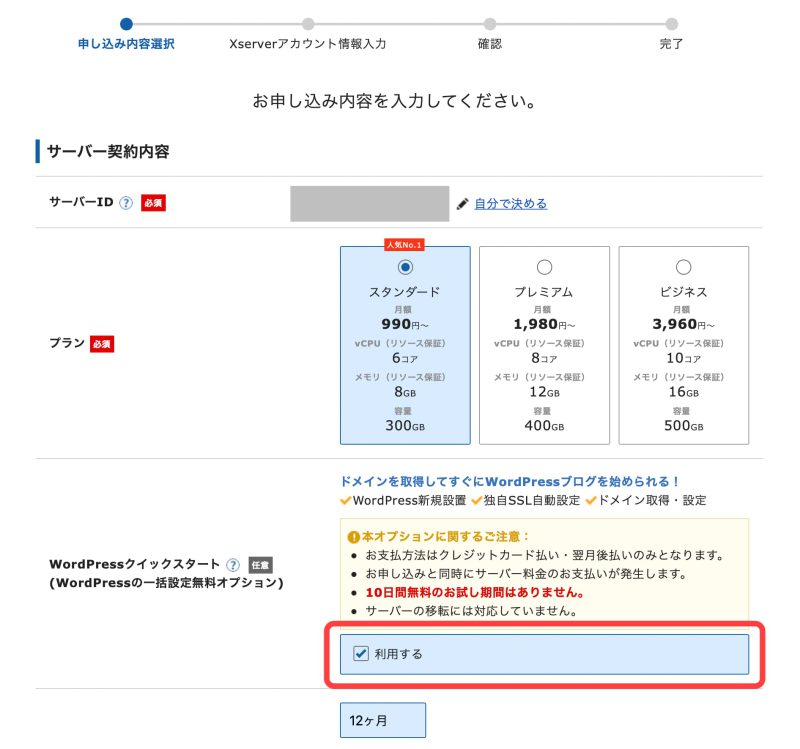
|
・サーバーID:変更せずにそのままでOKです ・プラン:個人サイトならスタンダードで充分です ・WordPressクイックスタート:利用するにチェックを入れる |
これらを入力すると、契約期間を選択することができますので、お好みの期間を選択。
僕もそうですが、多くの方は12ヶ月を選ばれています。
続いて、ドメインを入力していきましょう。
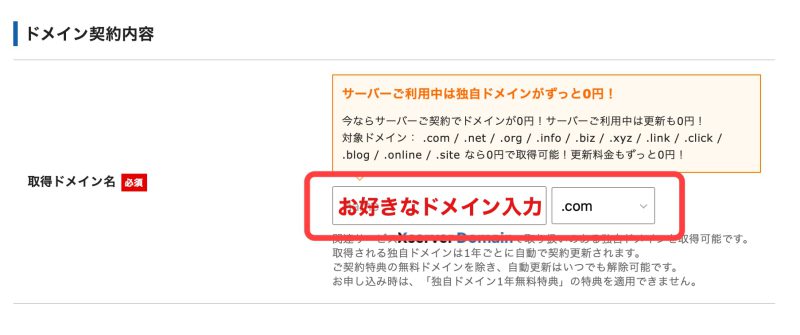
| ・ブログ名は後から変更することが可能ですが、ドメインは取得した後から変更はできませんので、慎重に。 |
続いて、WordPress情報を入力していきます。
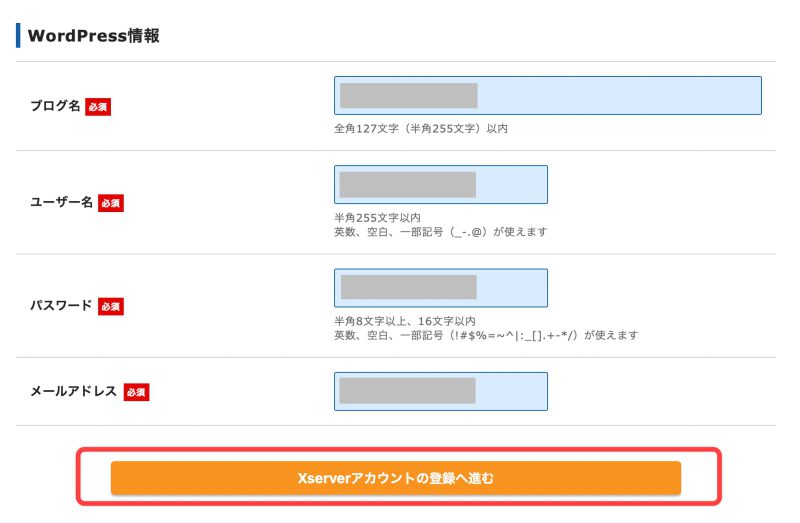
|
・ブログ名:お好きな名前でOK(後から変更することが可能) ・ユーザー名:お好きな名前でOK ・パスワード:お好きなパスワードでOK ・メールアドレス:使用中のメールアドレスでOK |
開設後、ワードプレスのログイン時に『ユーザー名』と『パスワード』を使用しますので、必ずメモやスクショをしておいてください。
ここまででお申し込み内容の入力は終了です。
続きまして、『Xserverアカウントの登録』へと進みましょう。
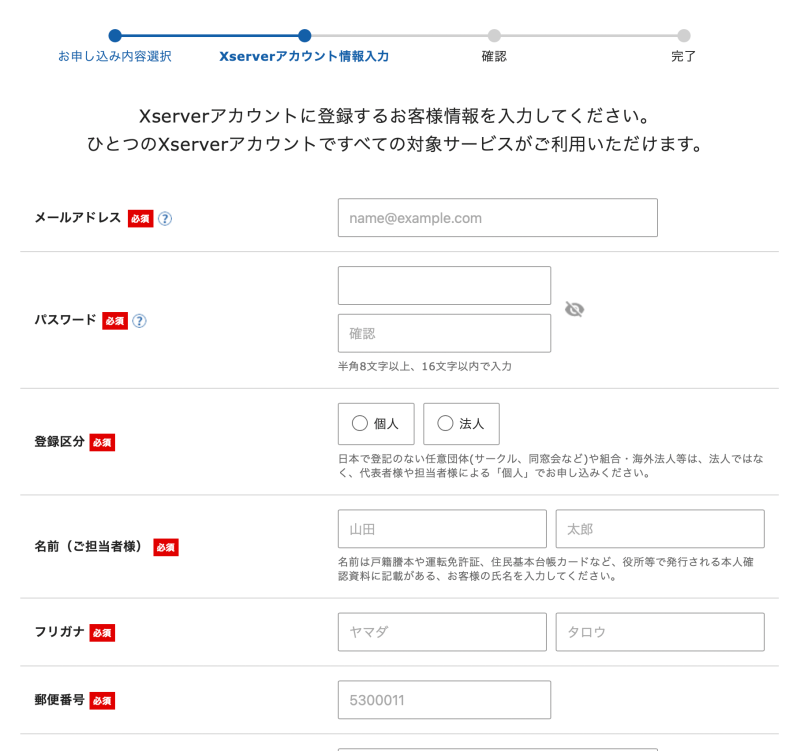
こちらの必須事項に入力したら、
続いては、お支払い方法の入力です。
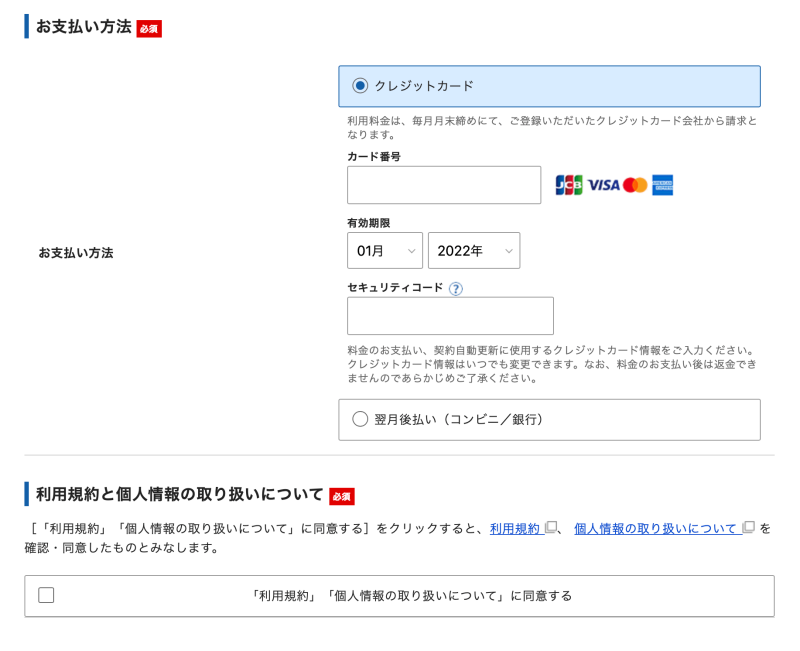
こちらも、必須事項に入力して『利用規約・個人情報の取り扱いについてに同意する』にチェック。
『次へ進む』をクリック。
案内通り進むと、登録したメールアドレスに『認証コード』が送られてきます。
その『認証コード』を確認コード欄に入力。
その後、『SMS・電話認証』の登録→
|
・テキストメッセージで取得を選べばショートメールで、 ・自動音声通話で取得を選べば、電話で『認証コード』を取得できます。 |
その取得した『5桁の認証コード』を入力後、『認証して申し込みを完了する』をクリック。

こちらの画面が出てきたら、無事にお申し込み完了です。おつかれさまでした。
ワードプレス開設
ここまでお疲れ様でした!初めての言葉を目にしたり、不安と戦いながらで疲労感も感じているかと思います。
ですが、ここからが楽しい旅の始まりでもあります。
楽しんで自分のサイトを育てていきましょう^^
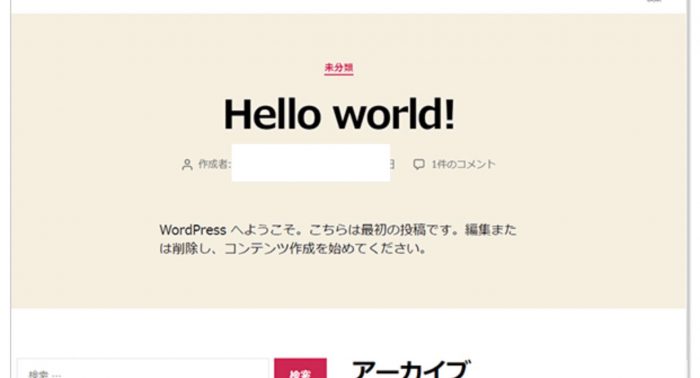
おめでとうございます!このような画面が出てきたら、無事にあなたのWordPressでのサイト誕生です!
|
■なにかのエラー??・・・ 設定した自分の独自アドレスにアクセスしても、すぐに反映されていない場合があります。 これは、サーバー側の登録処理待ちの状態ですのでご安心ください。 人によっても違いますが、1〜24時間でアクセスできるようになりますのでご安心ください。 僕は約10時間後ぐらいに開くことができました。 もし24時間経っても開けない場合は、サポートセンターに問い合わせてみてください。 |
それでは、ワードプレスの開設まで終わったら、まずは管理画面(ダッシュボード)へログインしていきます。
ダッシュボード(管理画面)の入り方
【http://あなたのドメイン/wp-admin/】でログイン画面にアクセスします。
例:「http://◯◯◯◯◯.com/wp-admin/」
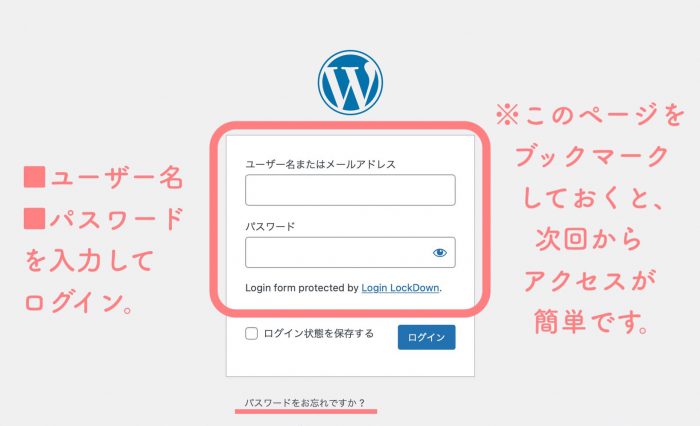
ダッシュボードへログインする際には、WordPressインストール時に決めた、『ユーザー名』と『パスワード』を入力してログインを行います。
もし忘れてしまった場合は、WordPressの管理画面(ダッシュボード)のログインページへアクセスし、
【パスワードをお忘れですか?】のリンクからパスワードの再発行を行うことが可能です。
それでは、管理画面に入れたら、続いてワードプレスの各種初期設定等を行っていきましょう。
各ページでご紹介しておりますのでご覧ください。
↓ ↓ ↓
自分でワードプレスを開設して、自分のサイトまたは、自分のお店や会社のサイトを持つということ。
これは本当に必須になってきていると言っても過言ではありません。
ワードプレスでサイトを作るというと初めはむずかしく思うかもしれません。ですが実際やってみるとそれほどむずかしくもありませんし、どちらかというと嬉しさの方が増します。
そして、そのサイトは自分の分身になってくれ、魅せ方次第でPR・集客・販売など様々な価値のあるサイトになってくれます。
一度きりの人生、
いつでもどこにいても自分で生きていけるように、
自分の人生は自分でアレンジしていきましょう!